Zimly
내 아이폰과 아이패드는 용량이 16G 이다. 용량부족으로 iTunes로 음악이나 동영상을 다운받아 듣거나 감상하기에는 너무나 부족한 용량이다.
이번에 ipTime NAS를 새로이 셋팅 후 이리 저리 NAS의 활용방안을 구글링하다가 좋은 앱을 발견해서 소개하고자 한다.
Zimly 서비스 중단 됨.
1.우선 아이패드로 애플 APP STORE에 접속해서 Zimly를 검색해서 앱을 다운받는다.

2. Zimly 앱을 실행시켜셔 화면 아래의 Zimly Stremer 설치 링크 보내기를 눌러 이메일 주소를 입력하고 확인을 누른다.

3. 메일을 열어보면 다음과같이 두가지 버젼의 다운로드 링크를 보내준다.

4. 윈도우용 Zimly Streamer 다운로드를 클릭, 프로그램을 받아서 설치한다.
설치 후 실행하면 언어를 선택하는 옵션이 나오는데 한국어는 없으므로 영어를 선택 하면된다.
5, PC에 Zimly가 설치되면 아이콘을 눌러 Zimly를 실행한다.

6. IE는 지원하지 않는다고 메시지가 뜬다. 주소창의 주소를 복사한 후 크롬을 실행한다.

6. 크롬의 주소창에 주소를 붙여넣기 하면 다음과 같이 세가지 방법으로 로그인할 수 있는 선택창이 나오는데 각자에게 알맞는 방법을 선택 로그인을 한다.
나는 구글연결' 선택했다.
PIN 연결
Facebook 연결
Google 연결

7. 권한요청 화면이 나오는데 '동의'를 클릭한다.

8. 접속이 되면 오른쪽 하단의 + 를 눌러 내가 원하는 PC의 폴더를 선택해서 추가 해준다.

9. 폴더를 추가한 상태

10. 혹시 접속이 안되면 PC를 종료 후 다시 켠 후 크롬에서 로그인을 해준다.

11. 아이패드에서 Zimly를 실행해서 Goole 연결을 클릭해서 로그인 한다.

11. 로그인 창에 비밀번호를 입력 로그인 한다.

12. 정상적으로 로그인되면 다음과 같이 보인다.

▲아래 가운데의 와이파이 아이콘은 폴더, 파일 목록을 보여준다.

▲아래 부분의 음표 아이콘은 전체 음악 리스트(Songs)를 보여준다.

▲위부분의 Albums를 선택하면 앨범별로 보여준다
13. 음악을 선택해서 들으면 앨범과 함께 가사가 보이고 음악의 위치에 맞추어 노래방의 화면처럼 현재부분의 가사가 색상이 변한다.
앨범은 앨범표지정보가 있는 MP3 파일만 보여준다. 가사가 있는 것도 있고 없는 것도 있는데 가사는 어느 서브에서 불러오는지 모르겠다.

14. 재생할 수 있는 동영상은 MP4는 물론이고 MKV도 가능하며 자막 파일 smi가 있으면 자막도 보여준다.

▲MP4 파일 목록

▲MP4 파일 재생중
15. 아이폰, 아이패드에서 실행할 수 없는 mkv 파일을 실행해본다.

▲mkv 영화 파일목록

▲자막도 보인다
아이폰이나 아이패드를 사용하면 iOS 환경이라 여러가지 제약이 많고 동영상을 무인코딩으로 보려면 유료 앱을 사용해야 하는데 바로 볼 수 있어 편리하고
내 PC의 모든 음악과 동영상을 itunes를 통해 아이폰이나 아이패드로 다운받지 않고 즐길 수 있어서 아주 편리하다.
참고사항
1. PC에 인코딩 데이타가 계속 쌓이므로 수시로 "C:\ProgramData\Zimly\data" 의 파일들을 지워주는 것이 좋다.
2. Zimly 가 실행중일때는 지정된 폴더의 이름변경이나 삭제가 안된다.
이때는 작업관리자>서비스에서 Zimlyservice를 선택, 서비스를 중지시킨 후 변경이나 삭제를 하면된다.


'일상사 > 리뷰' 카테고리의 다른 글
| Canon 복합기 E569 WPS 무선연결 설치기 (0) | 2017.03.22 |
|---|---|
| 프린터 교체 - Canon 복합기 E569 개봉기 (0) | 2017.03.22 |
| 아이폰 밧데리교체기 - Lightning USB Cable의 중요성을 실감하다 (0) | 2016.07.26 |
| KT 올레 기가인터넷 설치기 (0) | 2016.03.01 |
| LG-5000P 공유기를 Iptime 공유기로 대체하기 (0) | 2015.08.19 |
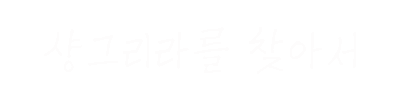





글에 남긴 여러분의 의견은 개 입니다.