2018년 1월과 2월에 걸쳐 떠난 아프리카 여행에 Nikon D800e와 D7000 카메라 2개를 가져갔었다.
Nikon D7000에 18-300 mm 렌즈를 장착해서 돌아다니다 보니 화각의 편리성 때문에 Nikon D7000으로 사진을 더 많이 찍게 되었다.
그런데 여행에서 돌아와 'GeoSetter' 를 이용해서 사진에 GPS 정보를 입력하려고 보니 탄자니아 잔지바르에서
잠비아로 넘어와 찍은 사진부터 사진 날짜가 1월 24일있은데 1월 22일로 찍혀있다.
그 후 사진은 전부 2일씩 늦은 날자로 찍혔는데 다행히 시간은 맞게 찍었다.
아마 내가 카메라의 시간대 설정한다고 2시간 늦게 설정한다는 것이 날짜를 -2로 변경한 것 같았다.
다행히 D800e는 이무 이상이 없이 시간대와 날짜가 잘 맞춰저 찍혔다.
그래서 이런 경우는 나만 경험하지 않았으리라 생각하고 폭풍 검색을 한 결과
'EXIF Date Changer' 라는 프로그램이 가장 무난한 프로그램인 것 같아 다운로드하여 설치 후 실행 해보니
jpg 파일만 한꺼번에 EXIF 날짜(Date)를 바꿀 수 있고 Nikon Raw 파일은 1개밖에 변환이 안된다.
https://www.relliksoftware.com/
free version을 다운로드 한다. (Pro version은 US $14.95)
문제는 수정할 Raw 파일 사진이 수백장인데 수백 번을 한 장씩 크릭 해서 변환하려니 그 엄청난 일을 도저히 할 수가 없다.
한꺼번에 Raw File 을 변환할 수 있는 'EXIF Date Changer Pro'는 유료 프로그램인데 금액(US$ 14.95)은 얼마 안 하지만
믿을 수 없는 개인 사이트에서 신용 Card 정보를 입력하는 일이 극히 꺼려져서 포기했다.
우선 포토샵에서 Raw 파일을 일괄해서 jpg 파일로 변환 한 다음 'EXIF Date Changer'로 날짜를 번경해서 jpg로 변환한
파일들만 'GeoSetter'를 이용해 위치정보를 입력했다.
▲EXIF Date Changer 초기화면
EXIF Date Changer는 아주 심플해서 전체 폴더 전체의 사진을 전부 그리고 선택한 이미지의 날짜, 시간 변경 가능한
옵션 중 선택할 수 있는데 jpg 파일들만 가능하다.
Set date/time to 에는 오늘 날짜와 현재 시간이 표시된다.
▲설정 화면
Selected Images에 체크한 후 Set date/time to에서 2018-02-09로 찍힌 사진을 2018-02-11로 변경하기 위해 날짜를 입력했다.
뒤의 시간은 그대로 유지해야 하기에 시간은 체크를 해제한다.
▲Options 화면
Options에서 Set file created date to taken date에 체크한다.
나머지 항목은 모두 체크를 해제한다. 파일 이름을 변경하고 싶으면 Rename files to에 체크한다.
Source Image를 클릭하여 수정할 사진을 선택한다. 수정한 사진은 자동으로 adjusted 폴더를 만들어 저장된다.
2018-02-09로 잘못 기록된 사진들 중 1개를 선택한 후 '열기'를 클릭한다.
▲실행 화면
Process Photos를 클릭한다.
▲실행 완료화면
1개의 사진이 수정이 되면 위와 같은 화면이 나온다. Close를 클릭한다.
위와 같이 Raw 파일은 한 번에 1개의 작업만 가능하기 때문에 아주 비효율적이다.
5개의 Raw 파일을 수정 작업한 후 adjusted 폴더에 들어가 보면 날짜가 2018-02-11로 수정되어 저장되어 있다.
이런 반복 작업을 계속하다 보니 진이 빠져 수백 장 사진을 더 이상 정리하는 걸 포기하려다가 다시 검색해서 찾아낸
프로그램이 ExifToolGUI라는 프로그램이다.
이 프로그램은 설치가 좀 복잡(?)하다.
아래 사이트에서 exiftool(-k). exe를 다운로드한다.
ExifToolGUI
ExifToolGUI for Windows v5.xx Introduction There are many tools for viewing/editing metadata inside image files. In my opinion, ExifTool by Phil Harvey, is the best I've found so far. Here's why: -it shows more metadata tags than any other tool, -it allows
exiftool.org
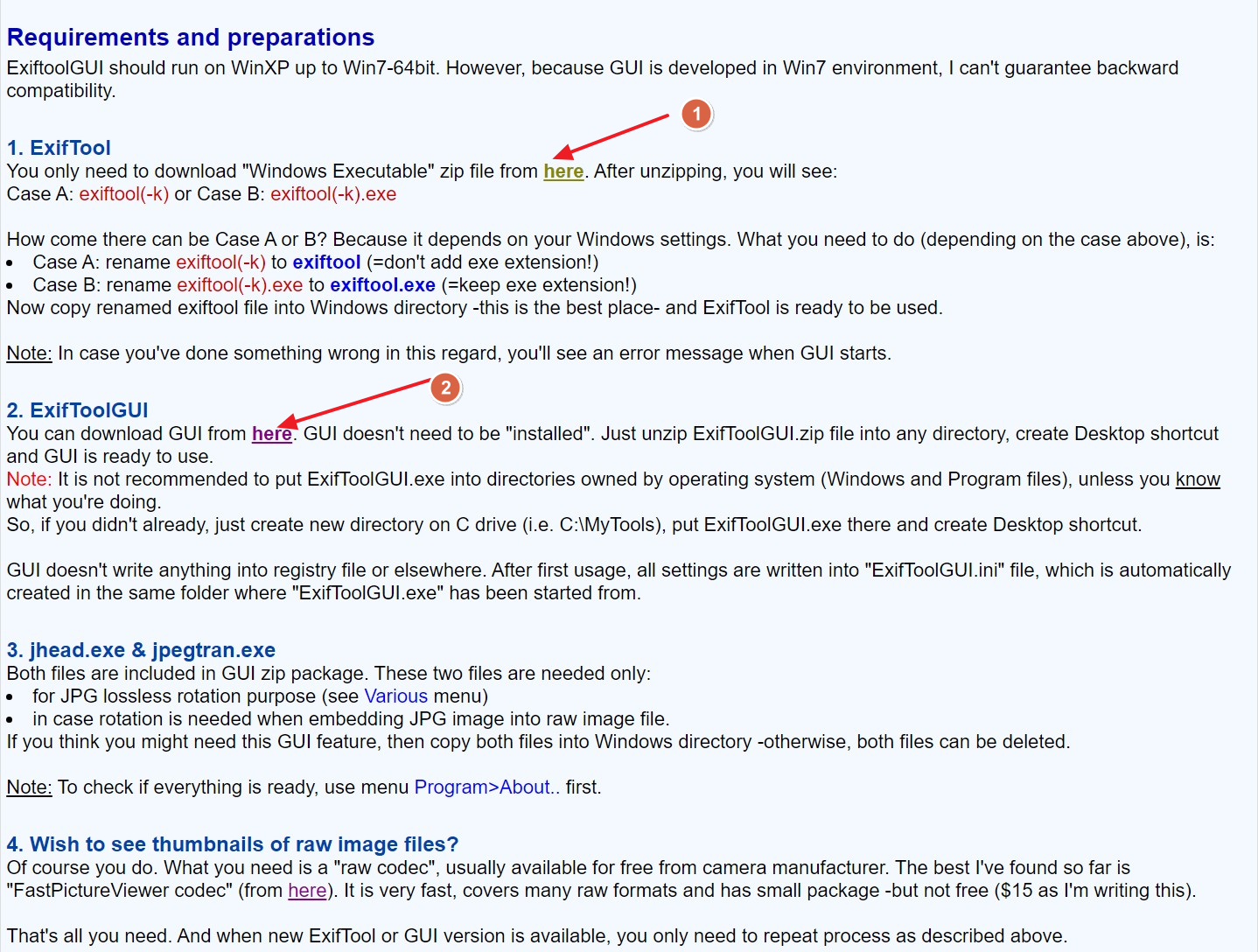
▲화면 1
먼저 1번의 ExifTool에서 here를 클릭해서 "Windows Executable" zip file을 다운로드한다.
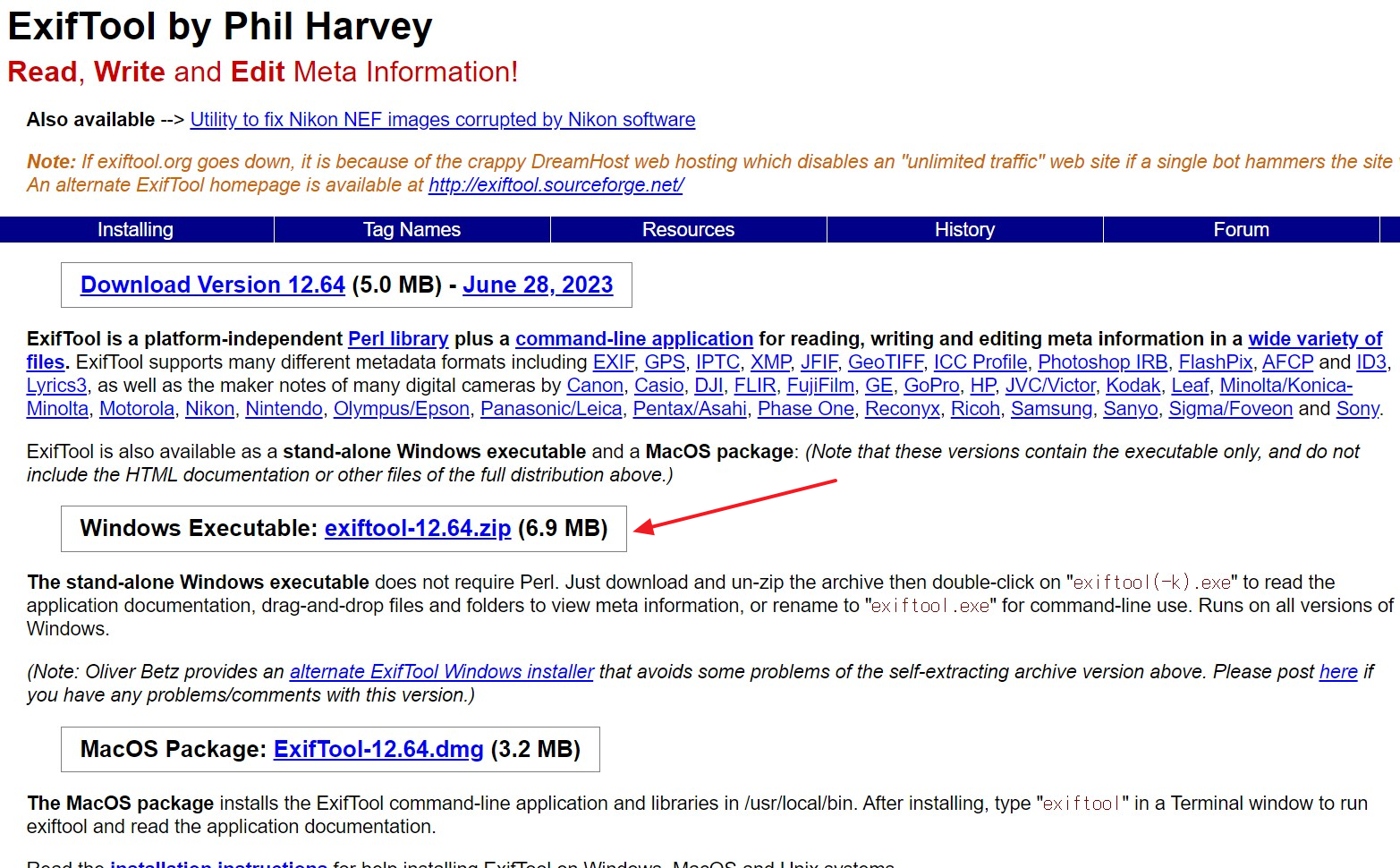
Exiftool-12.64.zip 파일을 다운로드하여서 압축을 풀어준다.
(2023.6 28 최신버전이 새로 update 되었다.)
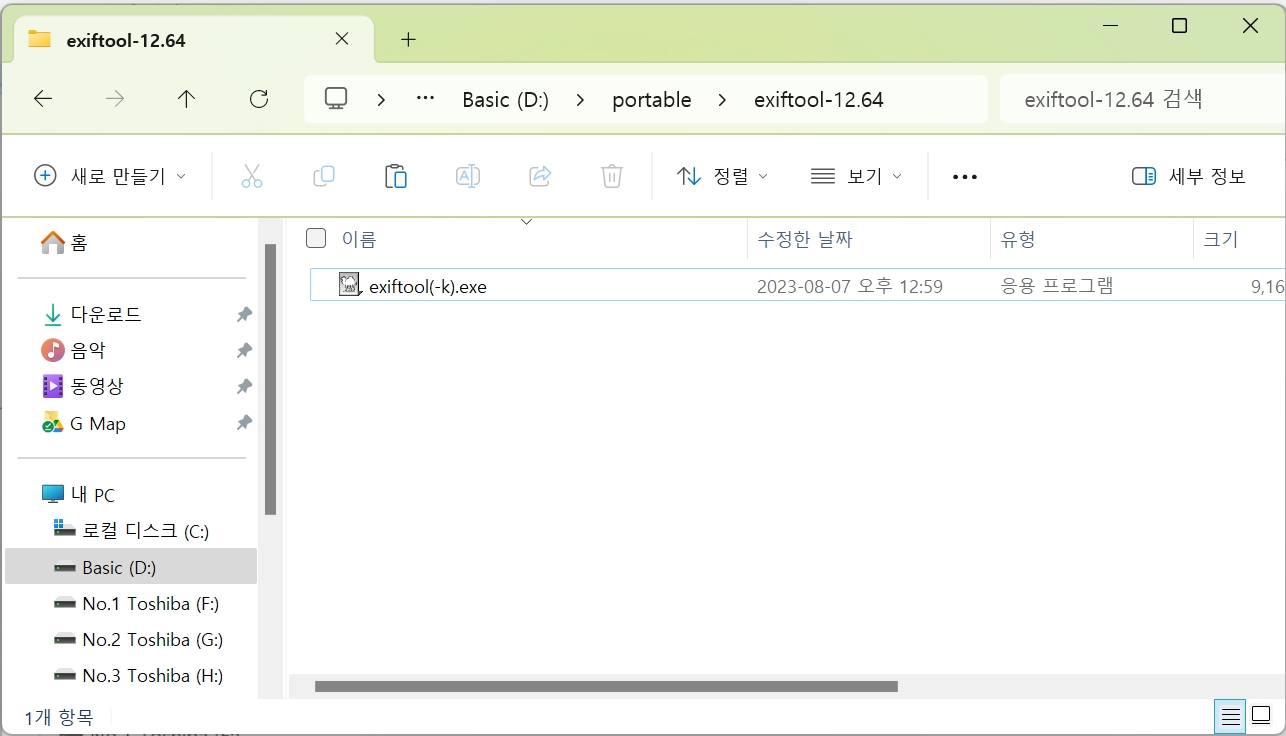
"Windows Executable" zip file을 압축을 풀면 exiftool(-k). exe라는 파일이 나오는데 exiftool.exe로 이름 바꾸기를 해준다.
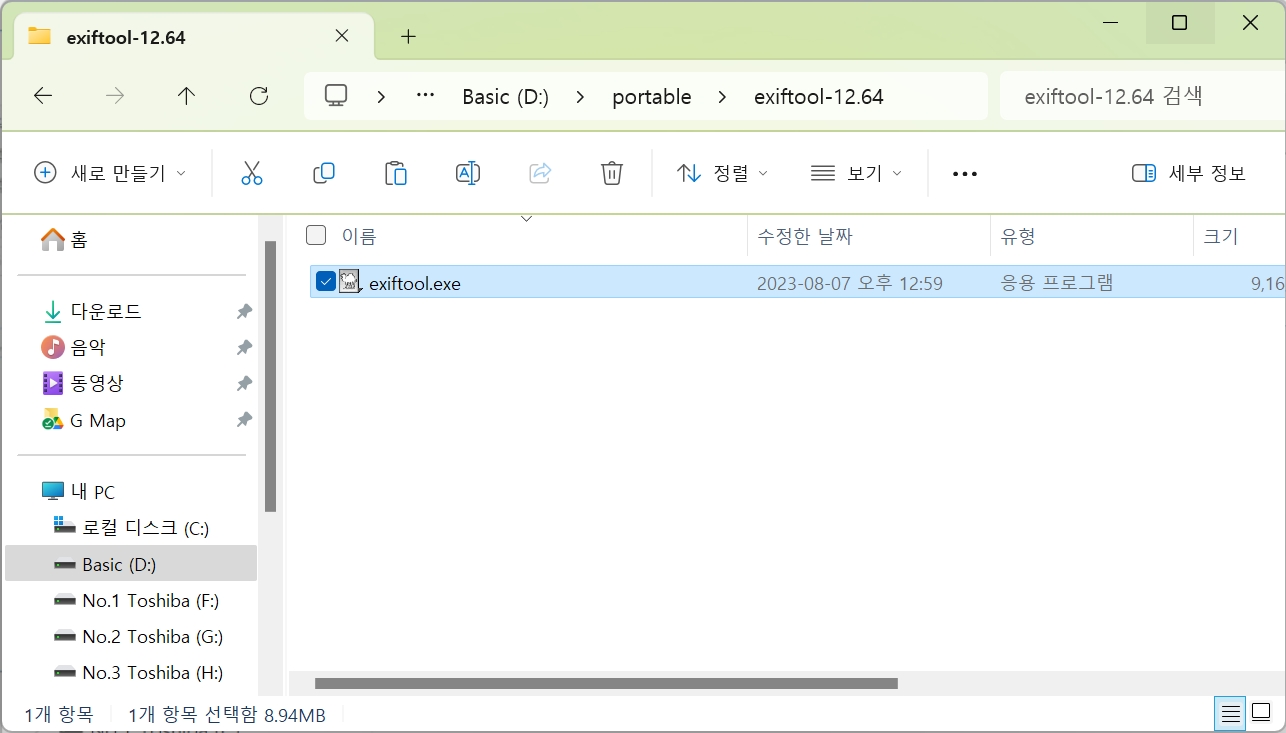
▲exiftool.exe로 이름 바꾸기
다음은 위 화면 1의 2. ExifToolGUI 항목 You can download GUI from here를 클릭 ExifToolGUI를 다운로드한다.
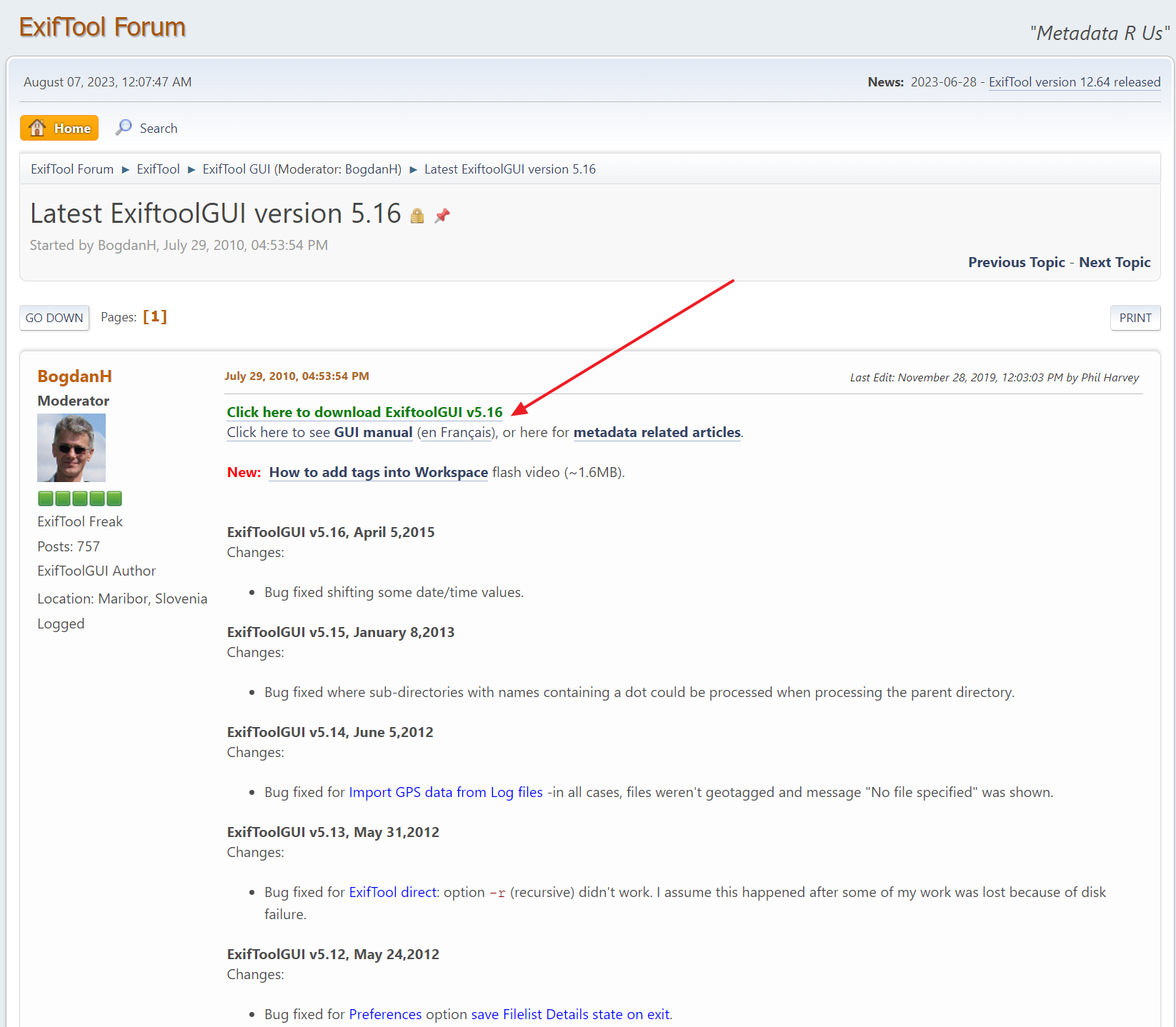
ExifTool Forum에서 ExiftoolGUI version 5.16을 다운로드한다.
2개의 파일을 올려둔다.
▲exiftoolgui 폴더
Exiftoolgui516.zip 파일을 풀면 exiftoolgui516 폴더 아래에 위와 같은 구조로 폴더와 파일들이 생성된다.
▲exiftool.exe 복사
exiftool.exe로 이름을 바꾼 파일을 여기에 복사하여 붙여 넣기 한다.
ExifToolGUI는 설치가 필요 없는 파일이라 바로 ExifToolGUI.exe를 실행시키면 된다.
▲exiftoolGUIv5.ini 생성화면
ExifToolGUI 프로그램을 한번 실행하면 exiftoolGUIv5.ini 파일이 생성되는데 이 파일을 지우면 안 된다.
ExifToolGUI 사용법
▲EXIFTool Gui 화면
ExifTool Gui를 실행시킨 다음 수정할 사진이 들어 있는 폴더를 선택한다.
▲선택한 사진의 Exif 정보
우선은 제대로 수정되는지 사진 한 장만 선택해서 Test를 해보았다.
날짜가 2018:02:09로 되어 있는데 2일을 더해서 2018:02:11로 수정하려고 한다.
▲수정 옵션 선택 화면
Modify를 클릭하여 EXif: Date Time shift를 선택한다.

▲DateTime shift 화면
"Shift amount"의 날짜(DD)에 2일을 increment (증가) 하는 것으로 세팅 후 Execute를 클릭한다.
▲수정된 Exif 정보
EXIF 정보의 날짜를 확인해 보면 2018:02:11로 수정되어 있다.
제대로 수정이 된 걸 확인한 후 파일을 전체 선택 후 위와 같은 방법으로 수정하면
선택한 사진 전부의 Exif 날짜만 수정되고 뒤의 시간은 원래 그대로 유지된다.
▲수정할 파일들을 전부 선택한다.

위와 같은 방법으로 날짜만 2일을 증가시킨다.
많은 파일들을 실행하면 잠시 응답이 없다는 메시지가 뜨는데 잠시 기다리면 된다.

▲완료화면
다른 항목들의 변경도 가능하므로 자신에게 맞는 옵션을 선택해서 반드시 테스트해본 후 실행하면 착오가 없을 것이다.
"머리가 나쁘면 손발이 고생한다"는 말이 딱 맞는 말이다. 카메라 날짜 설정 한번 잘못하는 바람에 며칠 동안 이렇게 생고생을 했다.
'일상사 > 리뷰' 카테고리의 다른 글
| YouTube 동영상 다운로드는 GT Player 로 (0) | 2019.09.25 |
|---|---|
| 음악 CD에서 mp3 음원 추출하기 (0) | 2019.05.31 |
| 해외여행 필수품-이미지 저장장치 Nexto DI ND2901 (0) | 2019.01.17 |
| 램블러(Ramblr) 앱 으로 GPS 로깅 하기 (0) | 2019.01.16 |
| DSLR 사진에 GPS 파일 + Geosetter 를 이용해 위치정보를 삽입하기 (2) | 2019.01.15 |
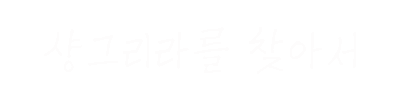





















글에 남긴 여러분의 의견은 개 입니다.