예전 포스팅에서 GeoSetter + GPX 파일을 이용해 사진에 GPS 정보를 입력하는 방법을 소개했었다.
https://dreamstar.tistory.com/663?category=329819
이번에는 GeoSetter 에서 GPS 파일이 없는 경우, 사진에 바로 GPS 정보를 삽입하는 방법을 소개하고자 한다.
Geosetter를 실행 후 사진에 GPS 정보를 입력하고자하는 디렉토리를 지정한 후
▲지도에서 사진을 찍었던 장소를 찾아 이동 후 가능한 지도를 확대한다.
1 번 menu에서 Thumbnail을 선택해서 사진보기를 선택한다.
2번 빨간 마크를 클릭해서
3번 사진을 찍은 대략의 위치에 마크를 표시한다.
▲1 번 위치 정보를 입력하고 싶은 사진을 선택한다.
2번 빨간 마크를 한번 더 클릭하면 Assign Position to Selected Images 라는 메세지가 표시되는데
3번 이 메세지를 클릭한다.
▲선택된 사진에 위치정보가 십입되고 정보가 빨간색으로 변경된다.
▲Edit 메뉴를 클릭해서 Save Changes of Selected Images를 선택해서 변경된 내용을 저장해준다.
▲사진의 정보가 저장되면 정보내용이 검정색으로 변한다.
▲확실하게 변경된 저장 내용을 보고 싶다면 메뉴에서 Report를 선택한다.
▲위와 같이 GPS 좌표(Coordinates)가 사진에 삽입된것을 확인할 수 있다.
같은 장소에서 찍은 사진이 연속으로 있다면 좌표를 복사해서 다른 사진에 붙여 넣기 할 수도 있다.
▲사진의 좌표를 복사하고싶은 사진을 선택한 후 Edit>Copy Data to Clipboard (Shift+Ctrl+C)선택해서 클릭한다.
▲GPS 좌표를 복사하여 붙여넣기할 사진을 선택한다.
▲위와같은 화면이 나오면 Ok 를 클릭한다.
▲타임존이 없는경우에는 위와같은 메세지창이 뜨는데 맞는다면 Ok를 클릭한다.
▲사진에 GPS 좌표가 입력이 되어 있음을 붉은 색으로 보여준다.
▲Edit> Save Changes of Selected Images (Shift+Ctrl+C)를 선택해서 클릭한다.
▲선택한 사진에 GPS 좌표가 입력된 상태를 보여준다.
위 방법은 많은 양의 사진에 좌표를 입력하기에는 무리가 있으나 몇장의 사진에 GPS 좌표(Coordinates)를 입력할때는 유용한 방법이다.
'일상사 > 리뷰' 카테고리의 다른 글
| Classic MP3 Player AIMP 소개 (0) | 2020.04.17 |
|---|---|
| SK Giga WiFi Wave2 설정으로 ipDisk 외부접속불가 해결 (4) | 2020.04.05 |
| YouTube 동영상 다운로드는 GT Player 로 (0) | 2019.09.25 |
| 음악 CD에서 mp3 음원 추출하기 (0) | 2019.05.31 |
| 카메라 시간대 설정 잘못해 찍은 Raw 파일의 Exif 날짜(Date) 수정 - ExifTool GUI 로 해결 (2) | 2019.02.10 |
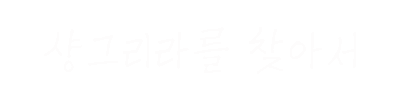




















글에 남긴 여러분의 의견은 개 입니다.